العماوى باشا
Admin
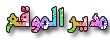

عدد المساهمات : 4411
تاريخ التسجيل : 05/01/2009
 |  موضوع: شرح ICDL موضوع: شرح ICDL  الأربعاء فبراير 24, 2010 9:22 am الأربعاء فبراير 24, 2010 9:22 am | |
| شرح مفصل لمكونات الكمبيوتر الماديه Hardwareالكمبيوتر:الكمبيوتر جهاز يقوم بالحسابات بشكل سريع ودقيق وفق ترتيب معين تحدده جملة من التعليمات تسمى برامج الكمبيوتر. فالكمبيوتر هو جهاز يعالج المعلومات المقدمة إليه ويضع نتائج هذه المعالجة في خدمة الإنسان.معلومه: لازم نعرف ان الكمبيوتر ماهو الا اله من صنع الانسان ويتميز الانسان عنه بنعمه العقل الذى يحتوى على ملايين الخلايا التى تفوق الكمبيوتر قدره ورغم ان العلماء الان بيسعوا الى جعل الكمبيوتر يفكر مثل الانسان وهو ما يسمى بعلم الذكاء الاصطناعى AI ولكن مهما تطور العلم فلن تستطيع الاله ان تفوق ما خلقه الله الا وهو العقل لذلك الكمبيوتر هو اداه تنفذ اوامر عقل الانسان وليس العكس وحينما يتحكم الكمبيوتر فى حياة الانسان ويلغى عقله ساعتها بس مش هنكون بشرتعالوا نلقى نظره سريعه على الشكل الخارجى لمكونات الكمبيوتر كماهى موضحه بالصوره[ندعوك للتسجيل في المنتدى أو التعريف بنفسك لمعاينة هذه الصورة]تطورت أجهزة الكمبيوتر Computer في السنوات الثلاثين الأخيرة بشكل متسارع، واستخدمت في مجالات مختلفة وبأشكال متنوعة، حيث وجدت أجهزة الكمبيوتر ذات الاستخدام الخاص والمستخدمة في قيادة الطائرات وسفن الفضاء والتحكم في الآلات الصناعية وقيادة المقاسم الهاتفية وحتى في بعض التجهيزات المنزلية كألعاب الفيديو والمسجلات وآلات التصويروالبلاى ستيشن طبعا كلنا عارفينه … إلخ. و قد أصبح استخدام الكمبيوتر استخداماً شخصياً لكل الأفراد لذلك اتجهت شركات صناعة الكمبيوتر إلى صنع الكمبيوتر الشخصي (PC (Personal Computer.والذى سرعان مابدات تطويره الى احجام اقل سهل اننا ناخدها معانا فى اى مكان زى اللاب توب والكمبيوترات الكفيه وحاليا الهواتف الذكيه. يتألف الكمبيوتر الشخصي من الأجزاء التالية:العلبة الخارجية Case:تتوضع جميع عناصر وحدة المعالجة المركزية CPU داخل هذه العلبة و تجمع به[ندعوك للتسجيل في المنتدى أو التعريف بنفسك لمعاينة هذه الصورة]داخل العلبة الخارجية علبة صغيرة تدعى علبة التغذية Power Supply تقوم علبة التغذية على تغذية قطع جهاز الكمبيوتر الداخلية بالتيار الكهربائي تقوم بادخال تيار متناوب 220V يحول هذا التيار المتناوب إلى تيار مستمر يغذي قطع الجهاز +5 , +12 V [ندعوك للتسجيل في المنتدى أو التعريف بنفسك لمعاينة هذه الصورة]2. اللوحة الام Mother board:سميت بهذا الاسم لأنها تحوي جميع قطع الجهاز المركزية أي أن جميع القطع المركزية مركبة عليها.تحتوي هذه اللوحة على نواقل تسمى Buses تقوم بنقل البيانات بين قطع الجهاز مثلا لو بنعمل عمليه حسابيه بتنقل البيانات من والى المعالج لتتم العمليه.[ندعوك للتسجيل في المنتدى أو التعريف بنفسك لمعاينة هذه الصورة]3. المعالج Microproccessor:و هو الدماغ الالكتروني لجهاز الكمبيوتر وهو اغلى قطعه فيه و عبارة عن قطعة تحوي على صفوف من الدبابيس بنية هذا المعالج يتألف من ملايين الترانزيستورات التي تقوم بمعالجة البيانات منطقياً و حسابياً لذلك يعرف المعالج بوحدة المعالجة المطقية و الحسابيةALU (Arithmatic Logic Unit[ندعوك للتسجيل في المنتدى أو التعريف بنفسك لمعاينة هذه الصورة]4. الهارد ديسك H.D.D (Hard Disk Drive):وحدة تخزين المعلومات لحفظ جميع المعلومات ضمن هذه القطعة التي تركب داخل العلبة الخارجية case و هو عبارة عن قطعة واحدة و لكن تقسم هذه القطعة منطقياً إلى عدة قطع تبدأ من حرف أول قطعة ثم تأخذ الحرف الذي يلي حرف ال C أي اذا كان الهارد مقسم قطعتين تكون أسمائها C: , D: أما اذا كان الهارد مقسم ثلاثة قطع تكون أسماء هذه القطع C: , D: , E: .....الخ وهذه القطع تسمى دريفات drives واللى بنستخدم عاده اول درايف وهو c فى تسطيب الويندوز ونستعمل باقى الدريفات فى اعمالنا واشغالنا الشخصيه.[ندعوك للتسجيل في المنتدى أو التعريف بنفسك لمعاينة هذه الصورة]5. القرص المرن F.D.D (Floppy Disk Drive):سواقة الأقراص المرنة عبارة عن جهاز يقوم بقراءة الدسكات المرنة هذه الدسكات تقوم بتخزين المعلومات عليها و لكن بحجوم قليلة جداً أي أن كل دسك يتسع لمساحة 1.44MB و هو دسك للقراءة و الكتابة وطبعا من عيوبه ان الديسك حساس جدا لو اتخبط اووقع على الارض انتهت الحكايه مش هيشتغل تاانى ومع ظهور السيديهات وكبر حجمها لم يعد هناك حاجه لاستخدام الديسكات.6. سواقة الأقراص الليزرية CD-ROM (Read Only Memory):جهاز يقوم بقراءة المعلومات من ال سي دي أي من الدسك الليزري و هو دسك للقراءة فقط تخزن عليه المعلومات بطريقة خاصة و بأجهزة خاصة بواسطة الاشعاع الليزري تحفظ المعلومات عليه بشكل حفر ينشئها الليزر عليها. والاسطوانه بعد الكتابه عليه لا يمكن حذف ماعليها يعنى يتم النسخ عليها ولايمكن حذف البيانات منها.توصل هذه القطع الثلاثة (الهارد دسك – الفلوبى –السى دى روم) مع اللوحة الام بواسطة كبل يدعى بكبل البيانات Data Cable.وهناك انواع من مشغلات السيديهات CD-Rom يقوم بالقراءه فقط من السيدى يعنى نقدر نشغل الاسطوانه بس على الجهاز لكن لا نستطيع نسخ شئ من الجهاز الى الاسطوانهظهر بعدها CD RW وهى تقوم بالقراءه من الاسطوانه والكتابه ايضا يعنى تنسخ من الجهاز على الاسطوانات ظهر بعدهم DVD وهو مشغل الدى فى دى والذى جمع مميزات CD RW واضاف اليها اسطوانات الدىفى دى التى تبدأ سعتها من 2 جيجا ولفوق والاسطوانات سعتها 700 ميجا فقط[ندعوك للتسجيل في المنتدى أو التعريف بنفسك لمعاينة هذه الصورة]7. الذواكر Memory RAM(Random Access Memeory):ذاكرة الوصول العشوائي عبارة عن ذاكرة تقوم بحفظ المعلومات بشكل مؤقت تفرغ المعلومات من الذاكرة عند اطفاء أو اعادة اقلاع الكمبيوتر وهى اهم اسباب تسريع الجهاز كلما زادت كلما زادت سرعه الجهاز حجمها بيختلف وبتبدأ بـ 32 ميجا وتزيد 64 ميجا و 128 ميجا و 256 ميجا و512 ميجا و 1 جيجا وحاليا 2 جيجا[ندعوك للتسجيل في المنتدى أو التعريف بنفسك لمعاينة هذه الصورة]8. كرت الشاشة VGA Card:عبارة عن كرت خاص لتشغيل الشاشةيركب على Slot خاص يسمى AGP.9. كرت الصوت Sound Card:كرت خاص لإصدار الصوت من جهاز الكمبيوتر.[ندعوك للتسجيل في المنتدى أو التعريف بنفسك لمعاينة هذه الصورة]10. الشاشة Monitor:11. لوحة المفاتيح Keyboard:12. الفأرة Mouse:13. السماعات Speakers:مايكروفون Microphoneالملحقات:الطابعة Printer: الماسحة الضوئية Scanner:[ندعوك للتسجيل في المنتدى أو التعريف بنفسك لمعاينة هذه الصورة]كرت الفاكس Modem Card: كرت الشبكه Lan (Network Card)[ندعوك للتسجيل في المنتدى أو التعريف بنفسك لمعاينة هذه الصورة]معلومة: وحدا القياس المستخدمه فى الحاسب هى كالاتىاصغر واحده هى البت Bitالبايت Byte يعادل (=) 8 بت Bitالكيلو بايت KB يعادل 1024 بايتالميجا بايت MB يعادل 1000.000 بايتالجيجا بايت GB يعادل 1000.000.000 بايتالتيرا بايت TB يعادل 1000.000.000.000 بايتيقسم مجال العمل بالكمبيوتر إلى ثلاث و حدات:(وحدات الادخال – وحدات الاخراج – الوحدات المركزية)وحدات الادخال:لوحة المفاتيح – الفأرة – الماسحة الضوئية – المايكروفونوحدات الاخراج:الشاشة – الطابعة – السماعاتالوحدات المركزية:اللوحة الام – المعالج – الذاكرة – النواقل – مكان توضع الكرتمنافذ جهاز الكمبيوتر Ports اللى بيتركب فيها الحاجات اللى بتكون خارج الكمبيوتر ودى بتكون فى الكيسه من الخلف وبنستخدمها فى تركيب الماوس والكيبورد والطابعه و..... زى ماهوضح الان)منافذ تسلسلية Com1 – Com2.منافذ متوازية منفذ الطابعة Parallel Port (LPT1).منفذ لوحة المفاتيح PS2.منفذ الماوس PS2.منفذ USB خاص للأجهزة الحديثة مثل الماسحة الضوئية. و بعض الماوسات والكيبوردات الحديثهمنافذ الصوت منفذ الشاشة من خلال كرت الشاشة.[ندعوك للتسجيل في المنتدى أو التعريف بنفسك لمعاينة هذه الصورة]اتمنى يكون الدرس خفيف عليكم وكل دا هنتناوله بتعمق اكبر فى عنصر IT من عناصر دوره ICDL بس انا حبيت ان يكون عندكم خلفيه علشان نبدأ على اساس صحيح وباذن الله فى الدرس القادم سنتناول تسطيب الويندوز واعدات البيوس الخاصه به وطريقه تقسيم الهارد الاسئله المطلوبه لهذا الدرس وهى عباره عن اسئله اختيار من متعدد: (كل سؤال عليه درجتان مجموع درجات هذا الدرس هى 10 درجات)(1) البيانات المخزنه فى الاسطوانات على CD-Rom:1- مؤقته وللقراءه فقط2- دائمه وللقراءه فقط3- مؤقته وللقراءه والكتابه.4- دائمه وللقراءه والكتابه.(2) كم بت يوجد فى البايت:1- 22- 43- 84- 16(3) اى من الوسائط التخزينيه التاليه يمتلك اكبر سعه تخزينيه:1- الديسك2- الاسطوانات3- هارد ديسك حجمه 2 جيجا بايت4- DVD(4) اى مما ياتى يعتبر جهاز ملحق بالكمبيوتر:1- نظام التشغيل2- الذاكره3- وحده المعالجه المركزيه4- الماسح الضوئى(5) تستخدم وحده المعالجه المركزيه CPU فى :1- التخزين 2- التصفح3- الشبكه 4- العمليات الحسابيهس2 ماذا استفدتم من الدرس؟ (ليس علي درجات هذا لقياس الفائده لكل درس) إجابة الأسئله 1 ـ البيانات المخزنه فى الاسطوانات على CD-Rom دائمه وللقراءة فقط 2 _ كم بت فى البايت 8 3ـ اى من الوسائط التخزينيه التاليه يمتلك اكبر سعه تخزينيه هارد ديسك حجمه 2 جيجا بايت 4ـ اى مما يأتى يعتبر جهاز ملحق بالكمبيوتر الماسح الضوئى 5 ـ تستخدم وحده المعالجه المركزيه cpu فى العمليات الحسابيه | |
|
العماوى باشا
Admin
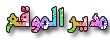

عدد المساهمات : 4411
تاريخ التسجيل : 05/01/2009
 |  موضوع: الدرس الثانى لتعليم الويندوز اكس بى موضوع: الدرس الثانى لتعليم الويندوز اكس بى  الأربعاء فبراير 24, 2010 9:25 am الأربعاء فبراير 24, 2010 9:25 am | |
| الدرس الثانى لتعليم الويندوز اكس بى وطبقا للفهرس اللى بلتزم انا به اذن هنتعلم الاتى:
1- اعدادات البيوس BIOS لتسطيب الويندوز2- تسطيب الويندوز خطوه بخطوه بالصور3- تقسيم الهارد وهذا للهاردات الجديده فقط لكن لو بنسطب ويندوز جديد لان النسخه السابقه اصيبت بفيرس او تعطلت عن العمل فلن نحتاج الى تقسيم الهارد لانه مقسم فعلا.نبدأ على بركه الله تعالىاول شئ لابد ان يكون معاكم اسطوانه تسطيب الويندوز شرط تكون Bootable يعنى ايه بوتابل يعنى ذاتيه الاقلاع اول ماندخلها تشتغل مباشره دون الحاجه الى الدخول الى النظام لاننا بنسطب نسخه جديده واذا كانت النسخه القديمه مش شغاله اذن ازاى هندخل ونسطب من الاسطوانه اذن اتفقنا ان اول شئ لازم نتاكد منه ان يكون لدينا اسطوانه ويندوز اكس بى ذاتيه الاقلاعندخل الاسطوانه لمشغل الاسطوانات CD-ROM كما بالشكل فى بدايه تشغيل الجهاز[ندعوك للتسجيل في المنتدى أو التعريف بنفسك لمعاينة هذه الصورة]عند وضعك للاسطوانه فى السى دى لتنصيب الويندوز اذا لم يظهر لك الجمله Press Any Key To Boot From CDفمعنى ذلك انك لابد ان تظبط الاقلاع للكمبيوتر ليصبح الاقلاع يبدا من السى دىفيجب عليكم ان تجعلو الاقلاع للسى دى اولا بدلا من الهارد بمعنى ان الكمبيوتر يقرا السى دى اولا بدلا من ان يقرا الهاردوهذه ستجدها فى اعدادات البيوس BIOS اول عنصر ساقوم بشرحه فى هذا الدرس ولكن تحتلف شكل اعدادات البيوس من ماذر بورد Motherboard لأخرى باختلاف النوع لذلك ساضع شرح للوحه بنتيوم فور Pantium 4 وان لم تكن مثل لوحتك فاسالو اى شخص يقوم بعمل ذلك لكملحوظه هامه جدا: بعد ادخال الاسطوانه اذا ظهرت لكم الجمله دىPress Any Key To Boot From CD يبقى ليس هناك داعى للدخول الى اعدادات البيوس لان هذا معناه اننا هنبدأ فى تستطيب الويندوز مباشره فليس هناك اهميه لضبط الاعدادات لانها مضبوطه من الاول .تعالو نشوف ازاى نعدل اعدادات البيوس BIOS علشان الجهاز يبدأ من السى دى وليس الهارد فى حاله عدم ظهور الجمله السابقه (Press Any Key To Boot From CD) اتبعوا الخطوات التاليه:ملاحظه هامه جدا: اعدادت البيوس احنا بنعملها مره واحده بس والجهاز بيحفظها بعد كدا ومش هنحتاج نعملها تانى فالجهاز سيقوم بالاقلاع تلقائيا من القرص الصلب (الهارد ديسك) اي من الويندوز عندما لايجد سي دي الويندوز في مشغل السي دي لذلك متتعقدوش من اعدادات البيوس افهموها كويس واقرأوها اكثر من مره حتى تثبت[ندعوك للتسجيل في المنتدى أو التعريف بنفسك لمعاينة هذه الصورة]هنا المشكلة الوحيدة في هذه العملية هو نوع اللوحه الام
لان نوع البيوس يعتمد على نوع اللوحة الام بمعنى ان لوحات المازر بورد تختلف لذلك سيكون الشرح على اللوحه التى موجوده عندىو هناك عدة انواع من هذه اللوحات لكني سأشرح اعتمادا على التي عندي و هي الاكثر انتشارا الآن و هيPentium 4
للدخول الى البيوس نقوم بتشغيل الجهاز و في نفس الثانية و نفس اللحظة و بشكل سريع نقوم بالضغط المتتابع و المتكرر على زر
Delete زى الصوره السابقه ماوضحت وزى مااتفقنا هذا الزرار فوق الاسهم التى فى الكيبورد
واثناء ظهورها لابد من الضغط على هذا الزرار والا اذا تغيرت مش هنقدر ندخل للاعدادات
عندها سيتم الدخول على البيوس و اذا لم يتم الدخول نقوم باعاده تشغيل الجهاز والضغط مره اخرى
هتظهر لنا الشاشة الرئيسية للبيوس كما هو واضح بالصورةاسفل الصورد هتلاقوا ارشادات استخدام الشاشه لاننا مش هنستخدم الماوس هنستخدم الكيبورد فقط وكما هو موضح بيقولنا اذا كنا عايزين نخرج من الشاشه نضغط ESC واذا كنا عايزين نخرج ونحفظ التغيرات نضغط F10 وللتنقل بين الخيارات اللى فوق نضغط الاسهم للاعلى والاسفل ولاختيار العنصر نضغط انتر Enter
نختار منها
Advanced BIOS Feature
ونضغط انتر[ندعوك للتسجيل في المنتدى أو التعريف بنفسك لمعاينة هذه الصورة]فتظهر لكم الشاشة التالية حيث عليك أن تحدد تتالي الاقلاع البدئيBoot Sequence First Boot Device أو واحنا عايزينه من السي دي روم أولاً وذلك باستخدام مفاتيح الاسهم اعلى واسفل لاختيار العنصروعلشان نحدد نوع الاقلاع نستخدم مفاتيح page up او page down وموقعهم فوق الاسهم او باستخدام مفاتيح الجمع والطرح + او - وكل الارشادات دى مكتوبه فى اخر الشاشه من تحتالمهم ننزل بالسهم لحد جمله First Boot Device والصوره بتوضح ان اول اقلاع بيكون من الفلوبى ديسك Floppy Disk لذلك هنضغط + او - للتنقل بين الاختيارات علشان نختار السى دى روم وكما هو موضح بالصوره ان ثانى اقلاع بيكون من الهارد ديسك ودا مش هنغيره هنتركه كماهو [ندعوك للتسجيل في المنتدى أو التعريف بنفسك لمعاينة هذه الصورة]ثم نضغط F10 لحفظ الاعدادات هيطلع مستطيل احمر لتاكيد الحفظ نضغط حرف Y من الكيبورد[ندعوك للتسجيل في المنتدى أو التعريف بنفسك لمعاينة هذه الصورة] | |
|
العماوى باشا
Admin
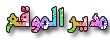

عدد المساهمات : 4411
تاريخ التسجيل : 05/01/2009
 |  موضوع: رد: شرح ICDL موضوع: رد: شرح ICDL  الأربعاء فبراير 24, 2010 9:31 am الأربعاء فبراير 24, 2010 9:31 am | |
| الاسئله
س1 ماهى الخطوات اللازم اتباعها فى الحالات التاليه:
1- فى حاله ظهور هذه الجمله Press Any Key To Boot From CD
2- فى حاله عدم ظهور الجمله السابقه (الخطوات بالتفصيل ولكن كتابيه فقط)
س2 متى نتبع خطوات تقسيم الهارد؟
س3 لماذا نقوم بعمل فورمات للهارد؟
س4 ماهو سبب هذا الخطأ:
عند عمليه نسخ الملفات من السى دى الى الهارد حدث ان ظهرت رساله تقول انه لا يستطيع نسخ احد الملفات من الاسطوانه .
س5 ماهى المواصفات الواجب توفرها فى اسطوانه تسطيب نسخه ويندوز اكس بى؟
نظرا لكثرة الصور فى الدرس ربما تاخذ وقتا فى الظهور لذلك انا رفعت الدرس لكم حتى تستيعوا تحميله على اجهزتكم بكل سهوله وتستطيعوا مراجعته فى اى وقت حتى لو لم يوجد انترنت وهذا ساطبقه على باقى دروس الدوره باذن الله تعالى
لتحميل الدرس الثانى اضغطوا
سبحان الله
كلمه السر لفك الضغط هى
emk
بانتظار اجاباتكم الاول وبعدها استفساراتكم فى اى شئ
اتمنى تستوعبوا الدرس كويس
| |
|
العماوى باشا
Admin
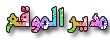

عدد المساهمات : 4411
تاريخ التسجيل : 05/01/2009
 |  موضوع: الدرس الثالث من تعليم الويندوز اكس بى ضمن دورة ICDL موضوع: الدرس الثالث من تعليم الويندوز اكس بى ضمن دورة ICDL  الأربعاء فبراير 24, 2010 9:37 am الأربعاء فبراير 24, 2010 9:37 am | |
| الدرس الثالث من تعليم الويندوز اكس بى ضمن دورة ICDL
عنوان الدرس : بدء العمل مع الويندوز اكس بى (شريط المهام + قائمه ابدأ)ملاحظه هامه : انا الشرح بعمله بمصطلحات عربى وانجليزى ياريت تتعلموا الاثنين انا لو مش يهمنى كنت كتبت بالعربى وانتهى الموضوع بس انا عايزاكم تتعلموا بجد احفظوا بالعربى والانجليزى واهى فرصه تتعلموا انجليزى وتقووه عندكم ياريت بجد تاخدوا بالكم من النقطه دى انا مش بتعب فى كتابه اى حرف على الفاضى انا بيكون ليا هدف وياريت تستغلوهبرامج الكمبيوتر:يمكن تصنيف برامج الكمبيوتر إلى نوعين رئيسيين:أنظمة التشغيل OS (Operating Systems)برامج التطبيقاتApplications Programs.§أنظمة التشغيل:OS (Operating Systems)هي الوسيلة التي تقوم بادارة جميع برامج التطبيقات Applications Programs.من أنظمة التشغيلالمعروفة:ويندوز من شركة مايكروسوفت – ماكينتوش من شركة أبل – نت وير من شركةنوفيل.....الخ[ندعوك للتسجيل في المنتدى أو التعريف بنفسك لمعاينة هذه الصورة]والتعريف العلمى لانظمه التشغيل زى ما درسته فى كليتى انه هو وسيط مابين الكمبيوتر كهاردوير (كاجزاء صلبه) ومابين المستخدم يعنى احنا لما بنشترى الجهاز جديد مش بنقدر نستخدمه مباشره لازم من وجود وسيط هو اللى بيتعامل مع مكونات الجهاز ويفهمها طلباتنا احنا واقرب مثال لتوضيح الفكره هو انه مترجم لنفرض ان عندنا اتنين واحد بيتكلم اللغه الالمانيه واخر بيتكلم اللغه العربيه مش هيفهموا بعض لكن لو جبنا شخص يترجم للاثنين كلامهم هيفهموا بعض والمترجم هنا فى هذه الحاله هو نظام التشغيل التطبيقات:Applications Programsهي البرامج التي يقوم من خلالها المستخدم بعرضأعماله و انجازها من أهم التطبيقات:البرامج المكتبية MS-Office – برامجالمحاسبة – برامج التصاميم – الألعاب – الترفيه و التسلية.وغيرها من مختلف البرامجوحدات قياس الكمبيوتر وكنت تعرضت لها فى الدرس الاول بس مفيش مانع انى اكررها تانى علشان نتذكرها وهى تعتبر معلومات مهمه يعنى لما حد يسالكم ايه مساحه الهارد اللى عندكم او كم مساحه فاضيه فى الدرايف المعين تكونوا عارفين اذا كانت المساحه كبيره او صغيرهالوحدات التي يتعامل بها الحاسببت و هي خانة واحدة تأخذ قيمة 1 أو 0 Bitبايت تساوي 8 بت Byte1 كيلو بايت تساوي 1024 بايت 1 K.B1 ميجابايت تساوي 1024 كيلو بايت 1 M.B (Mega Byte)ا جيجا بايت تساوي 1024 ميجا بايت 1 G.B (Gega Byte)1 تيرا بايت تساوي 1024 جيجا بايت 1 T.B (Tera Byte) بدء العمل مع نظام الويندوزعند بدء تشغيل الكمبيوتر يجب علينا انتظار نظامالتشغيل حتى تتمة الاقلاع و نتأكد من الاقلاع الكامل بظهور سطح يدعى سطح المكتب desktop عليه رموز icons خاصة بعمل نقوم من خلالها بالتعامل مع الكمبيوتر و برامج الكمبيوتر علىسطح المكتبdesktop نلاحظ وجود سهم نتحكم به من الماوس حسب حركة المستخدم للماوس يتحركالمؤشر على سطح المكتبdesktop عمودياً و افقياً على كل سطح المكتب [ندعوك للتسجيل في المنتدى أو التعريف بنفسك لمعاينة هذه الصورة]الفأرة MOUSE:
يتم استخدام الماوس للتفاعل مع العناصر على الشاشة كاستخدام اليدينللتعامل مع اى شئ في الواقع. يمكنك نقل الاشياء أو فتحها أو تغييرها أوإلقاءها، وأشياء أخرى يمكنك إنجازها. يجب أن تعمل الماوس عند تشغيل الكمبيوتر، ثميصبح بالإمكان إجراء بعض التغييرات على وظيفتها وعلى مظهر مؤشر الماوس وسلوكه. علىسبيل المثال، يمكنك تبديل دور أزرار الماوس كليك يمين تعمل عمل كليك شمال والعكس، أو ضبط سرعة النقر المزدوج (الدبل كليك double click). بالنسبةلمؤشر الماوس، يمكن تغيير مظهره، أو تحسين وضوحه، أو تعيينه ليختفي أثناء الكتابة. و يحوي على زرين رئيسيين وهما:
زر الماوس الايمن :Right clickهو الزر الأيمن في الماوسالزر الذي نستخدمه لعرض القوائم Menus المختصرة أو الميزات الأخرى الخاصة بالبرامج. وهو عاده نستخدمه فى اظهار القوائم للتحكم فى الجهاز
زر الماوس الايسر: Lift Clickهو الزر الأيسر في أغلب أجهزة الماوس الزر الذي نستخدمهللنقر Click أو النقر المزدوج double click. و لها وظائف عديدة وهي:
العمل و الإجراءات باستخدام زر الماوس الايسر:
الضغط المفرد :ضغط زر الماوس الأيسر مره واحده لتحديد عنصر ما (تظليله فقط دون فتحه).
الضغط المزدوج: ضغط زر الماوس مرتين متتاليتين سريعتين على عنصر محدد في الشاشه لفتحه .
السحب: التأشير على أحد العناصر المعروضة على الشاشة ثم الضغط المستمر على زر الماوس الأيسرومن ثم إزاحة الماوس إلى مكان مختلف الزر لتحريك العنصر من مكان لاخر.
سطح المكتب Desktop:
ناحية العمل على الشاشة حيث تظهر الإطاراتframes، والرموز icons، والقوائمmenus، ومربعاتالحوار كما فى الصوره السابقه.dialogs fields
سلة المحذوفات Recycle Bin:
المكان الذي يخزن فيه Windows الملفات المحذوفة. يمكن استعادة الملفات التيتم حذفها عن طريق الخطأ، أو يمكن إفراغ سلة المحذوفات لإفساح مساحة أكبر علىالقرص. الصلب hard desk
سلة المحذوفات فارغة Recycle Bin Empty[ندعوك للتسجيل في المنتدى أو التعريف بنفسك لمعاينة هذه الصورة]سلة المحذوفات ممتلئةRecycle Bin Full[ندعوك للتسجيل في المنتدى أو التعريف بنفسك لمعاينة هذه الصورة]شريط المهامTask bar:[ندعوك للتسجيل في المنتدى أو التعريف بنفسك لمعاينة هذه الصورة]الشريط الذي يحوي زر ابدأ Start والساعه واللغه والبرامج التى تبدأ مع تشغيل الجهاز ويظهر بشكل افتراضي في أسفل سطح المكتب Desktop. يمكنالنقر فوق أزرار شريط المهامTask bar للتبديل بين البرامج والشاشه المفتوحه على الجهاز. ويمكن كذلك إخفاء شريط المهام،ونقله إلى جوانب سطح المكتب أو إلى أعلاه، وتخصيصه بطرق أخرى.[ندعوك للتسجيل في المنتدى أو التعريف بنفسك لمعاينة هذه الصورة]وفى حاله الرغبه فى جعل حجم الشريط ثابت بمعنى اننا نمنع عمليه تكبيره وتصغيره او نقله من مكان لاخر كما فى الصوره السابقه نعمل كليك يمين بالزر الايمن للماوس على الشريط نفسه فى مكان فاضى فيه مايكون فيه برنامج مفتوح ونختار كما بالصوره [ندعوك للتسجيل في المنتدى أو التعريف بنفسك لمعاينة هذه الصورة]من نفس الصوره السابقه تعالو نشوف ايه الخيارات اللى ممكن نعملها لو اخترنا properties فى اخر القائمه الظاهره فى الصوره السابقههتظهر لنا الشاشه دى[ندعوك للتسجيل في المنتدى أو التعريف بنفسك لمعاينة هذه الصورة]تعالو نشوف فائده كل عنصر على حده وايه هنستفيد منه:1- Lock the taskbar : دا بيعمل عمل نفس عمل الصوره دى [ندعوك للتسجيل في المنتدى أو التعريف بنفسك لمعاينة هذه الصورة]بيقفل التاسك بار task bar ويمنع تكبيره او تصغير او نقله من مكان لاخر[ندعوك للتسجيل في المنتدى أو التعريف بنفسك لمعاينة هذه الصورة]3- Keep the taskbar on top of other wondows : لجعل شريط المهام ظاهر فى كل شاشه نفتحها على الجهاز 6- show the clock: لعرض الساعه فى اسفل يمين الشاشه. 7- hide inactive icons : لاخفاء الايقونات الغير مستعمله بكثره او التى لا نريدها ان تظهر على شريط المهام ف جهة اليمين جنب الساعه ولاختيار البرامج اللى عايزينها هنلاقى جنب هذا الاجتيار فى زر اسمه customize بالضغط عليه هتظهر قائمه بالبرامج نختار منها ما نشاء. 2- Auto hid the taskbar: يعمل على اخفاء ظهور شريط المهام ولا يظهر الا اذا قربنا مؤشر الماوس منه 4- Group Similar taskbar buttons: لتجميع الملفات المتشابه مع بعضها زى مثلا فتح اكثر من صفحه انترنت او فتح اكثر من فولد يجعلهم يظهروا كشئ واحد مفتوح وبالضغط عليه تظهر قائمه الصفحات الاخرى المفتوح كما بالصوره 5- show quick launch : لظهار القائمه السريعه والتى تظهر عاده الى جوار قائمه ابدأ Start وعادة ماتحتوى على ايقونه الانترنت والديسك توب والميديا بلير وغيرها ولوضع برنامج فى هذه القائمه نقوم بسحب الايقونه بتاعته بالزر الايسر للماوس وسبق وقلت انها احد استخدامات الزر الايسر للماوس (لتوضيح اكثر اى برنامج بيتسطب على الجهاز بيكون له صوره صغيره بيتفتح منها هى دى اسمها ايقونه) ونفلتها فى مكان القائمه. زر ابدأ وهذا اللى هنتعمق فيه وفى كل محتواياته هذا الدرسStart:[ندعوك للتسجيل في المنتدى أو التعريف بنفسك لمعاينة هذه الصورة]زر يظهر على شريط المهام يحوي على قائمة خاصة لتغيير باعدادات النظام ولفتح البرامج المعدة في الجهاز بشكل سريع عند الضغط على هذا الزر تظهر قائمة منخلال هذه القائمة نستطيع الوصول الى البرامج والاماكن الموجوده على الجهاز كما فى الصوره السابقه اللى على اليمين دى اماكن نقدر نروح لها عن طريق الضغط عليها زى Mycomputer واللى على الشمال دى برامج Programsنقوم بالتعديلات المطلوبة في نظام التشغيل Wndows XP يمكنناالتبديل بين نوعين من ظهورالقوائم قائمة خاصة بنظام XP و قائمة خاصة كلاسيكية للتبديلبين القائمتين نتبع المسار التالي:1. نضغط بزر ماوس اليمين على Start هتظهر لنا هذه الشاشه [ندعوك للتسجيل في المنتدى أو التعريف بنفسك لمعاينة هذه الصورة].2. نختار من القائمة الفرعية التي تظهر خصائص. Properties 3.الشاشه اللى هتظهر قائمة ابدأ.Start Menu [ندعوك للتسجيل في المنتدى أو التعريف بنفسك لمعاينة هذه الصورة]4.يظهر لدينا خيارين نختارالمطلوب الاختيار 1 يظهر شكل قائمة ابدأ الجديد (ستايل ويندوزxp ) اما الاختيار 2 يظهر شكل قائمة ابدأ للأصدارات السابقة من ويندوز ( الشكل الكلاسيكي ) بجانب الاختيار Start Menuهنلاقى فى زر للتحكم فى القائمه مكتوب عليهCustomizeبالضغط عليه هتظهر لما هذه القائمه [ندعوك للتسجيل في المنتدى أو التعريف بنفسك لمعاينة هذه الصورة]من الصورة السابقة2-هذا الرقم الموجود في المربع الصغير (6) يحدد عدد البرامج الظاهرة في النصف الأيسر من قائمة ابدأ وهذه البرامج هي اخر برامج تم استخدامها و يمكن التحكم في هذا العدد بكتابة العدد المطلوب في هذا المربع الصغير كمايمكن مسح قائمة البرامج المستخدمة حاليا بالضغط علي ذر clear list3- اذا اذلنا علامة صح من علي مربعي internet و e-mail فإن هذين البرنامجين لن يظهروا في الجزء العلوي الأيسر من قائمة ابدأ 4- اذا ضغطنا علي ذر التبويب advanced سوف يفتح لنا نافذة جديدة كما في الصورة التالية 1-للتحكم في حجم الايقونات الظاهرة في قائمة ابدأ سواء كبيرة large icons او صغيرة small icons Advanced [ندعوك للتسجيل في المنتدى أو التعريف بنفسك لمعاينة هذه الصورة]تعالوا نشوف فايده كل عنصر من عناصر الصوره السابقه تابعوا معايا:1-open submenus when i pause on them with my mouse عند وضع علامة صح علي هذا الخيار فإنه اذا كان اي عنصر في قائمة ابدأ يحتوي علي قائمة فرعية و وضعنا فوقه مؤشر الماوس فإن القائمة الفرعية تفتح فورا دون الضغط علي هذا العنصرودا بيظهر بوضوح لما بنفتح قائمه ابدأ ونلامس بالماوس قائمهAll programs بنلاقى انه فتح قائمه البرامج بدون ضغط ولمعرفه اشكال الفولدرات التى تحتوى على ملفات فرعيه تابعوا الصوره دى [ندعوك للتسجيل في المنتدى أو التعريف بنفسك لمعاينة هذه الصورة]هنلاقى ان الاشياء التى لها تفرعات بيكون جنبها سهم اسود صغير بمجرد مرور الماوس علىيه تظهر القائمه الفرعيه2- highlight newely installed programs:عند وضع علامة صح علي هذا الخيار فإن اي برنامج جديد يتم تسطيبه فإنه تظهر عليه لون مختلف مميز في قائمة ابدأ لتنبيهنا ان البرنامج تم تسطيبه قريبا[ندعوك للتسجيل في المنتدى أو التعريف بنفسك لمعاينة هذه الصورة][ندعوك للتسجيل في المنتدى أو التعريف بنفسك لمعاينة هذه الصورة]ناتى الى القائمه الهامه وفى نفس الوقت التعامل معها بحرص [ندعوك للتسجيل في المنتدى أو التعريف بنفسك لمعاينة هذه الصورة]هذا الاختيار يتحكم في عدد البرامج الظاهرة في قائمة ابدأ و طريقة عرضها و سوف اشرح اهم الخيارات:1- كي نفتح اي عنصر من عناصر لوحة التحكم من قائمة ابدأ دون الدخول الي داخل لوحة التحكم Control Panel( اظهار لوحة التحكم كقائمة ) [ندعوك للتسجيل في المنتدى أو التعريف بنفسك لمعاينة هذه الصورة]وتكون النتيجه هى:[ندعوك للتسجيل في المنتدى أو التعريف بنفسك لمعاينة هذه الصورة]ملحوظه الاختيار الاخير DONTDISPLAY THIS ITEM معناه اخفاء العنصر من الظهور فى قائمه ابدأ2-لكي نفتح اي مجلد ( أو بارتشن) من مجلدات my computer من قائمة ابدأ دون الدخول الي داخل my computer ( اظهار my computer كقائمة ) كما في حالة قائمة لوحة التحكم control panel في الصورة السابقة:[ندعوك للتسجيل في المنتدى أو التعريف بنفسك لمعاينة هذه الصورة]إذا كان لديك طابعة او فاكس و تريد التحكم فيهم و في اعداداتهم مباشرة من قائمة ابدأ دون الدخول علي لوحة التحكم قم بوضع علامة علي printers and faxes [ندعوك للتسجيل في المنتدى أو التعريف بنفسك لمعاينة هذه الصورة]كدا الصوره اصبحت واتضحه بالنسبه لهذه الجزئيهباقى العناصر ساتركها لكم تجربوها بنفسكم وتكتشفوا فائدتها بانفسكم ولا تخافوا مفيش اى مشاكل هتحصل طالما انكم عارفين ازاى تدخلوا لها وتعدلوا ومفيش اى ضرر على الجهاز على الاطلاق يعنى انطلقوا وجربوا بانفسكمواى شئ عايزين توضيحه فى هذه الجزئيه اسالونى فيه4- List my most resently ...........عند وضع علامة صح امام هذا الخيار فإن الويندوز سوف يتذكر آخر الملفات التي قمت بفتحها كي تصل اليها بسرعة من قائمة my recent docments التي تظهر في start menu و اذا كنت لا تريد الويندوز ان يتذكر ذلك قم بإذالة علامة صح من هذا الاختيارو لحذف محتويات هذه القائمة اضغط علي ذر clear list [ندعوك للتسجيل في المنتدى أو التعريف بنفسك لمعاينة هذه الصورة]
ملحوظة : بعد تغيير اي خاصية فيما سبق قم بالضغط علي ok في اسفل النافذة المفتوحة حتي يتم حفظ هذا التغيير
| |
|
العماوى باشا
Admin
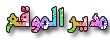

عدد المساهمات : 4411
تاريخ التسجيل : 05/01/2009
 |  موضوع: رد: شرح ICDL موضوع: رد: شرح ICDL  الأربعاء فبراير 24, 2010 9:39 am الأربعاء فبراير 24, 2010 9:39 am | |
| جهاز الكمبيوترMy computer:
[ندعوك للتسجيل في المنتدى أو التعريف بنفسك لمعاينة هذه الصورة]
يظهر جهاز الكمبيوترمحتويات الكمبيوتر من دريفات واسطوانات وتعديلاتو لوحة التحكم لفتح "جهاز الكمبيوتر"، اضغط فوق ابدأSTART ومن ثم فوقجهاز الكمبيوتر في نظام ويندوز XP الجديد يمكن اخفاء أو اظهار رمزجهاز الكمبيوتر من على سطح المكتب DESKTOP باتباع المسار التالي:
b- نختار من القائمة الفرعية التي تظهر خصائص Properties. a- نضغط بزر ماوس اليمين على سطح المكتب.
[ندعوك للتسجيل في المنتدى أو التعريف بنفسك لمعاينة هذه الصورة]1 منالشاشه نختار من فوق Desktop .
2 من صفحة Desktop هنلاقى ايقونه من تحت كدا اسمها customize Desktop.
3 بازاله علامه الصح من امام اى اختيار من هؤلاء الاربعه ونجد فيهم My computer
قائمة كافة البرامج All Programs:
عبارة عن قائمةتحوي اختصارات لجميع البرامج التي تم اعدادها على جهاز الكمبيوتر و أيضاً جميعبرامج و تطبيقات نظام التشغيل وبعمل كليك يمين بالزر الايمن للماوس على اى شئ فيها نستطيع ان نتحكم فيه كما فى الصوره :
[ندعوك للتسجيل في المنتدى أو التعريف بنفسك لمعاينة هذه الصورة]
ونجد اننا نستطيع عمل الاتى على كل عنصر فى القائمه:1- open
فتحه2- exploreاستكشافه3-delete
مسحه4- renameاعاده تسميته5-sort by nameالترتيب طبقا للاسم
6- propertiesالخصائص
مجلد المستندات My docments
[ندعوك للتسجيل في المنتدى أو التعريف بنفسك لمعاينة هذه الصورة]
عبارة عن مجلد يتم فيه حفظكافة الملفات الخاصة بمستخدم معين و يمكن أيضاً حفظ الصور و الملفات الصوتية الخاصةيمكن اخفاء و اظهار مجلد المستندات من على سطح المكتب باتباع
نفس الطريقه السابق شرحها فى
My Computer
المستندات الأخيرة My Recent Docments:
[ندعوك للتسجيل في المنتدى أو التعريف بنفسك لمعاينة هذه الصورة]
يحتويهذا المجلد على المستندات والملفات التي فتحتها مؤخراً. لعرض المستندات التي تم استخدامها مؤخراً في قائمة ابدأ
وسبق ان شرحت كيفيه تفريغ هذا المجلد.
لوحة التحكم Control Panel:
لوحة التحكم عبارة عن نافذة تحوي على العديد من الأدوات المخصصة و التييتم استخدامها لتغيير طريقة عمل ويندوز و كيفية سلوكه و تساعد هذه الأدوات في ضبطالاعدادات التي تجعل من استخدام الكمبيوتر أكثر امتاعاً وكل شئ عنها بالتفصيل قادم فى الدروس القادمه باذن الله تعالى . لفتح لوحة التحكم هناكأكثر من طريقة:
عند فتح نافذة لوحة التحكم تظهر عناصر النافذة بشكل فئات و هي طريقة عرضخاصة في نظام التشغيل Windows XP للتبديل إلى طريقة العرض الكلاسيكية من النافذةالموجودة على اليسار واجهة النافذة نضغط على التبديل إلى طريقة العرضالكلاسيكية كما فى الصور
1. نفتح قائمة ابدأ الكلاسيكية ثـــم نضغط فوق اعدادات ثــــــم نختار لوحة التحكم.
2. أو نفتح نافذة جهاز الكمبيوتر و نختار لوحةالتحكم.
[ندعوك للتسجيل في المنتدى أو التعريف بنفسك لمعاينة هذه الصورة]
[ندعوك للتسجيل في المنتدى أو التعريف بنفسك لمعاينة هذه الصورة]
[ندعوك للتسجيل في المنتدى أو التعريف بنفسك لمعاينة هذه الصورة]
نرجع تانى لباقى مكونات القائمه ابدأ
الطابعات والفاكسات Faxes & Printers:
تبدأ الطباعة في Windows بالاتصال بالطابعة. وحالما يتم ذلك، يمكن طباعة الملفات، أو تعقب تقدم مهامالطباعة، أو حتى إلغاءها أو إعادة تشغيلها من خلال نافذة الطابعات و الفاكساتيمكننا تعريف أي طابعة سواء كانت محلية أو طابعة شبكة.
بحث Search:
عبارةعن نافذة خاصة يتم من خلالها البحث عن ملفات غير معروف مكانها و يسهل لنا برنامجالبحث الكثير من الميزات تساعدنا في البحث عن أي مستند نص أو صورة, صوت, فيديو, وكافة ملفات النظام و غيرها....الخ وسنتناوله بتعمق فى الدروس القادمه
تعليمات ودعم Help & Support:
برنامج خاص يساعد المستخدم في معرفة أي أمر نقوم بتنفيذه في نظامالتشغيل
تشغيل Run:
عبارة عن شاشه صغيره يتم من خلاله تشغيل البرامج واعدادها بشكل سريع أي يجب علينا معرفة اسم البرنامج إذا كان أحد تطبيقات نظامالتشغيل مثل برنامج الدفتر أو الرسام أو الآلة الحاسبة و معرفة المسار الكامللبرنامج ليس له علاقة بنظام التشغيل في عدم معرفة مسار البرنامج نضغط على زراستعراض من صندوق التشغيل
وهنتعلم كل دا بالتفصيل فى الدروس القادمه
إيقاف التشغيل Shut Down:
يجب عند انتهاء العملبجهاز الكمبيوتر اغلاق جهاز الكمبيوتر بشكل آمن و يتم ذلك من خلال الضغط بزر ماوسالأيسر على زر ابدأ ثم اختيار أمر ايقاف تشغيل الكمبيوتر عند طلب الأمر يظهر لناالخيارات التالية: [ندعوك للتسجيل في المنتدى أو التعريف بنفسك لمعاينة هذه الصورة]
إيقاف التشغيلTurn Off:
عند الضغط على هذا الزر يتم إغلاق جهازالكمبيوتر بشكل آمن.
إعادة التشغيلRestart:
اعادة تشغيل الكمبيوتر و نختار هذاالأمر عند اعداد أي برنامج يستحسن اعادة التشغيل بعد عملية الاعداد.
وضع الاستعدادStand BY:
عند التوقف عن العمل في جهاز الكمبيوتر لبعض الوقت و لا نريد أن يكونالجهاز في حالة عمل نختار هذا الخيار فيتم وضع الجهاز في حالة الاستعداد و فصلالتغذية الكهربائية عن جميع قطع الجهاز و للعودة إلى نظام التشغيل و العمل من جديدنقوم بالضغط على زر Power من الكيسه Caseالكمبيوتر اللى هو زرار التشغيل يعنى
هكتفى بهذا القدر واهم شئ انكم تتقنوه جيدا
وتعملوه عملى بايديكم انا لم اترك اى شئ الا وشرحته بالكتابه والصور
الاسئله
س1 ماهى فائده شريط المهام ؟
س2 ماهى الخطوات اللازمه لاغلاق شريط المهام ومنع تكبيره او تصغيره؟
س3 ماهى اهميه
؟My Recent Docments
س4 ماهو استخدامات المجلد
My Docments?
س5 متى نستخدم الوضع
Stand by?
س6 ماذا استفدتم من هذا الدرس؟.
انا رفعتلكم الدرس علشان لو فى حد الصور عنده مش واضحه
لتحميل الدرس الثالث اضغطوا
اسغفرالله
كلمه سر فك الضغط هى emk
| |
|
العماوى باشا
Admin
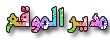

عدد المساهمات : 4411
تاريخ التسجيل : 05/01/2009
 |  موضوع: رد: شرح ICDL موضوع: رد: شرح ICDL  الأربعاء فبراير 24, 2010 9:46 am الأربعاء فبراير 24, 2010 9:46 am | |
| بسم الله الرحمن الرحيم س1 : ما هي فائدة شريط المهام ؟بالنقر على النوافذ الموجودة في شريط المهام وكذلك الأزرار يمكننا التنقل من نافذة لأخرى ومن برنامج لآخر .. كما أن فيه اختصارات للبرامج الموجودة على الجهاز لتسهيل الوصول إليها .. ويعرض على احد جانبيه الساعة واللغة بالإضافة إلى قائمة ابدأ ..
س 2 : ما هي الخطوات اللازمة لإغلاق شريط المهام ومنع تكبيره أو تصغيره ؟يتم ذلك كالآتي : 1- الضغط على مكان فاضي على شريط المهام بزر الماوس الأيمن.
2- ثم النقر على تأمين شريط المهام (lock the taskbar) بزر الماوس الأيسر.س 3 : ما هي أهمية (المستندات الأخيرة ) ؟هو المكان الذي يحتفظ ويعرض قائمة بآخر الملفات والمستندات أو الصفحات التي قمت بفتحها وبالتالي يسهل الوصول إليها وبسرعة.س 4 : ما هي استخدامات المجلد( المستندات)؟
يتم فيه حفظ جميع الملفات الخاصة بمستخدم معين من صور وملفات صوتية وفيديو وغيره.س 5 : متى نستخدم الوضع Stand by ؟عند التوقف عن العمل على الجهاز لبعض الوقت .س 6 : ماذا استفدتم من هذا الدرس ؟بالنسبة لي الآتي : التحكم في شكل قائمة ابدأ وتفصيل محتوياتها..معرفة أن تأمين شريط المهام يستفاد منه بمنع تكبير وتصغير الشريط .. الفرق بين عرض لوحة التحكم الكلاسيكية والفئة وطريقة عمل ذلك .. شرح التعريف العلمي للويندوز وضح لي كثير من المعلومات يعني فرق لي بين الويندوز والكومبيوتر نفسه.. ) فائدة شريط المهام:يحتوي علي زر إبدأ start ومنه يمكن الوصول لأشياء كثيرة في الكمبيوتر كما يحتوي علي أيقونة اللغة والساعة وأيقونات البرامج التي تبدأ مع تشغيل الجهاز وتعرض فيه أيضا النوافذ المفتوحة في الجهاز ويمكن بالضغط عليها التنقل من نافذة إلي أخري 2) الخطوات اللازمة لإغلاق شريط المهام ومنع تكبيره أو تصغيره:نضغط علي زر الماوس اليمين في أي مكان فاضي علي شريط المهام ونختار lock the task bar أو من نفس القائمة التي ظهرت نختار properties ونضع علامة صح علي أول اختيار فيها وهو نفسه lock the task bar 3) ماهي أهمية MY RECENT DOCيحفظ بها الملفات التي تم استخدامها حديثا من قبل المستخدم حيث يمكن الوصول إليها بسهولة من خلال زر start ويمكن تفريغ هذا المجلد في أي وقت 4) ماهو استخدام المجلد MY DOC يحفظ به كافة الملفات الخاصة بمستخدم معين ويمكن حفظ أيضا الملفات الصوتية والصور 5) متي نستخدم الوضع stand byعند الرغبة في التوقف عن العمل علي الكمبيوتر لبعض الوقت والرغبة في عدم تركه يعمل نختار هذا الوضع فيفصل الطاقة الكهربائية عنه ويكون في حالة استعداد وعند الرغبة في العودة للعمل نضغط علي زر power 6) ماذا استفدتم من الدرس: بالنسبة لي كان مثل المراجعة لبعض المعلومات المنسية لعدم الممارسة ج1: يحتوي على زر ابدا والساعة واللغة وبعض البرامج التي تبدا مع تشغيل الجهاز ويظهر بشكل افتراضي اسفل سطح المكتب ويمكن النقر على شريط المهام لتبديل بين البرامج والشاشة المفتوحة على الجهاز ويمكن كذلك اخفاء شريط المهام او نقلة الجوانب سطح المكتب او الى اعلى وتخصيصة بطريقة اخرى
ج2: اذا اردنا جعل حجم الشريط ثابت او نغير حجمة او نقلة نضغط كلك يمين بالزر الايمن للماوس على شريط المهام في مكان فاضي مايكون في برنامج مفتوح ونضغط على Lock the Taskber فيقفل ويمنع تغير حجم الشريط ونقلة.
ج3: يحتوي هذا المجلد على اخر الملفات والمجلدات التي تم فتحها مواخرا لعرض المستندات التي تم عرضها موخرا في قائمة ابدا
ج4: عبارة عن مجلد بتم حفظ فيه كافة الملفات لشخص معين ويمكن حفظ الصور والملفات الصوتية الخاصة .
ج5: عند التوقف عن العمل لبعض الوقت ولا نريد الجهاز ان يكون في حالة عمل نختار هذا الاختيار ليكون الجهاز في وضع الاستعداد وفصل التغذية الكهربائية عن قطع الجهازوالعودة الى نظام التشغيل والعمل من جديد نقوم بالضغط على الزرPowerمن الكبسة Case الكمبيوترالذي هو زرار التتشغيل.
ج6: تعرفت نظام ويندوز وعلى سطح المكتب وما يحتوية وعلى شريط المهام ومايحتوية وطريقة التحكم به وعلى الماوس وطريقة استخدامة وعلى ابدا وكيفية تغيير شكلة الى كلاسيك ومايحتوية من برامج وطريقة فتح العناصر دون الدخول ايليها وعلى خصائص كل مجلد وفائدتة | |
|
العماوى باشا
Admin
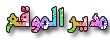

عدد المساهمات : 4411
تاريخ التسجيل : 05/01/2009
 |  موضوع: الدرس الرابع : بعنوان: النوافذ وخصائص سطح المكتب موضوع: الدرس الرابع : بعنوان: النوافذ وخصائص سطح المكتب  الأربعاء فبراير 24, 2010 10:29 am الأربعاء فبراير 24, 2010 10:29 am | |
| النوافذ (Windows): عند الضغط بزر ماوس اليسار على الأيقونة ضغطتين متتاليتين Double click تظهر نافذته الرئيسيــة لذلك سمي نظام التشغيل بنظام Windows لأن أي برنامج أو رمز عند فتحه يفتح بشكل نافذةعناصر النافذة:[ندعوك للتسجيل في المنتدى أو التعريف بنفسك لمعاينة هذه الصورة]تعالو نتعرف على كل مكون بالتفصيل:1. شريط العنوان Title bar:الشريط الأفقي في أعلى الإطار والذي يحتوي على اسم هذا الإطار. وعلى العديد من الإطارات، يحتوي شريط العنوان أيضاً على رمز البرنامج، وعلى الأزرار تكبير, تصغير, و إغلاق يحتوي شريط العنوان Title bar على اسم النافذةWindow لكي يعرف المستخدم تحديد ماهيه النافذه المفتوحه خاصه إذا كان هناك أكثر من نافذة مفتوحة يحتوي شريط العنوان أيضاً على رمز النافذة أو البرنامج إذا قمنا بالضغط المفرد على رز رمز البرنامج تظهر قائمة فرعية تحتوي على خيارات تعديل النافذة من (تصغير - تكبير - نقل - تحجيم - إغلاق النافذة)من خلال شريط العنوان يمكننا تحريك النافذة:1. نضغط بزر ماوس اليسار مع استمرار الضغط يعنى نثبت ايدينا من على الزر الايسر للماوس على شريط العنوان مع تحريك الماوس2. نسحب النافذة إلى المكان المطلوب3. ثم نشيل ايدينا من على زر ماوس اليسار فى المكان المطلوب وضع النافذه فيه.ملاحظة: عندما تكون النافذة في حالة تكبير إلى أقصى حد لا يمكن تحريك النافذة.تكبير النافذة Maxmize: يمكننا تكبير النافذة أي تأخذ أقصى حد لها و هو حجم الشاشة من خلال زر تكبير الموجود على شريط العنوان Title bar عند تكبير النافذة إلى أقصى حد يتحول زر التكبير إلى زر استعادة إلى الأسفل بالضغط عليه يتم استعادة النافذة إلى حجمها السابق أي إلى حجم آخر مرة تم تكبير النافذة فيها.تصغير النافذة Minimize: يمكن أيضاً تصغير النافذة من خلال زر تصغير الموجود على شرطي العنوان إلى أدنى حد لها و هو وضع النافذة على شريط المهام بشكل زر لنتمكن من استعادة النافذة إلى حجمها السابق و تسمى هذه الاستعادة إستعادة إلى الأعلى.ملاحظة: عند وضع نوافذ كثيرة في حالة تصغير يخفف هذا الوضع من سرعة الأداء أي يجب فتح النوافذ المطلوب العمل بها فقط.اغلاق النافذة Close: يتم اغلاق النافذة من زر الاغلاق الموجود على شريط العنوان و لكن يمكن أيضاً اغلاق النافذة من عدة أماكن:1. ضغطتين متتاليتين على أيقونة النافذة أو البرنامج من شريط العنوان.2. ضغطه واحدة على رمز النافذة من القائمة الفرعية التي تظهر نختار أمر اغلاق.3. نفتح قائمة ملف File ثم نختار أمر اغلاق Close.4. من شريط المهام نلاحظ الايقونه الخاصه بالنافذة نضغط بزر ماوس اليمين على زر النافذة ثم نختار أمر اغلاق Close.5. نستخدم اختصار لوحة المفاتيح Alt F4 لاغلاق اى نافذة.
[ندعوك للتسجيل في المنتدى أو التعريف بنفسك لمعاينة هذه الصورة]
2. شريط القوائم Menu Bar:يحتوي هذا الشريط على جميع الأوامر التي تنفذ على النافذة و على العناصر الموجودة ضمن النافذة.- لفتح هذه القوائم يمكن من خلال استخدام زر ماوس اليسار بالضغط على القائمة المطلوبة.- أو باستخدام لوحة المفاتيح نضغط على زر Alt يتم فيها تفعيل قائمة ملف File نقوم بالانتقال من قائمة إلى قائمة اخرى بالأسهم الموجودة على لوحة المفاتيح Keyboard- يمكن أيضاً استخدام الاختصارات من لوحة المفاتيح و لمعرفة اختصار كل نافذة نلاحظ وجود خط صغير تحت حرف واحد من اسم القائمة عند معرفة حرف الاختصار نقوم بضغط (حرف الاختصار Alt) مثلاً لفتح قائمة عرض View نضغط Alt V
[ندعوك للتسجيل في المنتدى أو التعريف بنفسك لمعاينة هذه الصورة]
3. شريط الأزرار القياسي Standard toolbar:[ندعوك للتسجيل في المنتدى أو التعريف بنفسك لمعاينة هذه الصورة]بالنسبة لبرنامج أو نافذة في واجهة استخدام رسومية، هو عمود، أو صف، أو مجموعة من الأزرار أو الرموز الموجودة على الشاشة. وعند الضغط فوقه، فإن هذه الأزرار أو الرموز تنشط وظائف، أو مهام معينة خاصة بالبرنامج أو النافذة. وبإمكان المستخدمين غالباً تخصيص أشرطة الأدوات و لتخصيص شريط الأدوات نضغط بزر ماوس اليمين على شريط الأدوات ToolBar و نختار تخصيص Customize من القائمة الفرعية التي تظهر أو ندخل قائمة عرض View ثم نختار أشرطة أدوات Toolbars و من القائمة الفرعية التي تظهر نختار تخصيص Customize.[ندعوك للتسجيل في المنتدى أو التعريف بنفسك لمعاينة هذه الصورة][ندعوك للتسجيل في المنتدى أو التعريف بنفسك لمعاينة هذه الصورة]تظهر شاشه تحتوي على أزرار غير موجودة في شريط الأدوات نختار الأوامر المطلوبة ثم نضغط على زر اضافة ADD
[ندعوك للتسجيل في المنتدى أو التعريف بنفسك لمعاينة هذه الصورة]
4. واجهة النافذة Windows GUI:واجهة خاصة لاحتواء العناصر ملفات Files أو مجلدات Folders
[ندعوك للتسجيل في المنتدى أو التعريف بنفسك لمعاينة هذه الصورة]
5. نافذة المهام Taskban:ميزة جديدة في نظام Windows XP يتم من خلالها معرفة خصائص Properties أي عنصر محدد و أيضاً يتم من خلالها الانتقال السريع إلى أي نافذة من نوافذ النظام و مواضيع اخرى.يمكن اخفاء نافذة المهام و العودة الى طريقة عرض المجلدات بالطريقة الكلاسيكية بالطريقة التالية:[ندعوك للتسجيل في المنتدى أو التعريف بنفسك لمعاينة هذه الصورة][ندعوك للتسجيل في المنتدى أو التعريف بنفسك لمعاينة هذه الصورة]1. من أي نافذة مفتوحة نفتح قائمة أدوات Tools2. نختار من قائمة أدوات خيارات المجلد Folder Options3. من شاشه خيارات المجلد Folder Options نختار استخدام مجلدات ويندوز الكلاسيكية (Use Windows Classic Folders)
[ندعوك للتسجيل في المنتدى أو التعريف بنفسك لمعاينة هذه الصورة]
6. شريط الحالة (المعلومات) Status Bar:سطر المعلومات المتعلقة بالبرنامج أو النافذة الحالية. ويقع شريط المعلومات عادة في أسفل الإطار. لتغيير حجم الإطار المفتوح:لتغيير العرض، نقف بالماوس على حد الإطار الأيسر أو الأيمن. عندما يتغير المؤشر إلى سهم أفقي مزدوج الرأس , اسحب الحد إلى اليمين أو اليسار. لتغيير الارتفاع، نقف بالماوس على حد الإطار العلوي أو السفلي. عندما يتغير المؤشر إلى سهم عمودي مزدوج الرأس ، اسحب الحد إلى الأعلى أو إلى الأسفل. لتغيير الارتفاع والعرض في الوقت نفسه، أشر إلى أي زاوية للإطار. عندما يتغير المؤشر إلى سهم قطري مزدوج الرأس ، اسحب الحد إلى أي اتجاه.عرض محتويات النافذة:هناك عدة طرق لعرض محتويات أي نافذة نقوم بتحديد العرض المطلوب من:من شريط الأدوات القياسي Standard Toolbar نختار رز عرض Viewأو نفتح قائمة عرض View و نختار منها العرض المطلوبوهوضحها الان على الصور علشان تعرفوا الشكل هيكون ازاى والطريقه دى بتعمل مع كل ملفات الكمبيوتر[ندعوك للتسجيل في المنتدى أو التعريف بنفسك لمعاينة هذه الصورة][ندعوك للتسجيل في المنتدى أو التعريف بنفسك لمعاينة هذه الصورة][ندعوك للتسجيل في المنتدى أو التعريف بنفسك لمعاينة هذه الصورة][ندعوك للتسجيل في المنتدى أو التعريف بنفسك لمعاينة هذه الصورة][ندعوك للتسجيل في المنتدى أو التعريف بنفسك لمعاينة هذه الصورة][ندعوك للتسجيل في المنتدى أو التعريف بنفسك لمعاينة هذه الصورة]تعالوا نشوف ازاى نحدد طريقه عرض معينه احنا عايزينها ونطبقها على كل الفولدرات مباشره دون فتح كل فولدر واختيار العرض يعنى نختار طريقه عرض موحده ونطبقها على كل الفولدرات الموجوده بخطوه واحده1- نحدد طريقه العرض اللى عايزينها وعلى سبيل المثال انا اخترت details:[ندعوك للتسجيل في المنتدى أو التعريف بنفسك لمعاينة هذه الصورة]2- نروح لخصائص الفولد Folder Options:[ندعوك للتسجيل في المنتدى أو التعريف بنفسك لمعاينة هذه الصورة]3- نختار View من الشاشه اللى هتظهر ونضغط كما هو موضع بالصوره:[ندعوك للتسجيل في المنتدى أو التعريف بنفسك لمعاينة هذه الصورة]4- نضغط على Yes:[ندعوك للتسجيل في المنتدى أو التعريف بنفسك لمعاينة هذه الصورة]5- انتهينا نضغط الان على Ok:[ندعوك للتسجيل في المنتدى أو التعريف بنفسك لمعاينة هذه الصورة]
[ندعوك للتسجيل في المنتدى أو التعريف بنفسك لمعاينة هذه الصورة]
للتبديل بين البرامج أو النوافذ المشغلةo نضغط بالماوس فوق ايقونه البرنامج او الصفحه المفتوحه على شريط المهام Taskbar زى ما كلنا بنعمل.o أو التبديل إلى آخر برنامج أو مستند مفتوح وذلك بضغط المفتاحين ALT TAB، أو التنقل بين الإطارات المفتوحة وذلك بضغط ALT باستمرار وتكرار ضغط TAB
[ندعوك للتسجيل في المنتدى أو التعريف بنفسك لمعاينة هذه الصورة]
صناديق الحوار Dialuge Boxes:عبارة عن شاشات خاصة تظهر لتغيير إعدادات معينة خاصة بكائن معين مثال على ذلك الشاشه الخاصه بخصائص شريط المهام أو الشاشه الخاصه بتغيير إعدادات خصائص سطح المكتب بختصار هى أي شاشه تحتوي على ثلاثة أزرار رئيسية (موافق Ok - إلغاء أمر Cancel - تطبيق Apply)موافق OK: عند الضغط على زر موافق يتم تطبيق الإعداد المحدد مع إغلاق صندوق الحوار الخاص بهذا الإعداد.إلغاء أمر Cancel: عند الضغط على هذا الزر يتم إلغاء كافة الإعدادات التي تم تعيينها مع إغلاق صندوق الحوار.يعنى بنتراجع عن الاعدادات اللى حددناه لحظه فتح الصندوقتطبيق Apply: عند الضغط على زر تطبيق يتم تطبيق الإعدادات المحددة الجديدة مع الاحتفاظ بصندوق الحوار مفتوح لتنفيذ إعداد آخر.يحتوي أيضاً أي صندوق حوار على زر تعليمات نقوم بالضغط على هذا الزر فيصبح مؤشر الماوس على شكل سهم مع إشارة استفهام نضع هذا المؤشر على أي إعداد فيقوم بإعطائنا معلومات عن الإعداد الذي اخترناه.
[ندعوك للتسجيل في المنتدى أو التعريف بنفسك لمعاينة هذه الصورة]خصائص العرض (خصائص سطح المكتب(نحب جميعاً إضفاء لمسة شخصية على محيط عملنا، سواء في العمل أو في المنزل. Windows XP يجعل إضافة سمات شخصية على الكمبيوتر أمراً سهلاً. إضافة الألوان، والنقوش، والصور، وحتى الأصوات لتحسين مظهر الشاشة. إن إضافة الصفات الشخصية إلى جهاز الكمبيوتر هي من الأشياء الممتعة التي يمكن أن تفعلها مع الكمبيوتر. وستزيد كذلك من كفاءة العمل وتستمتع أكثر بأعمال الكمبيوتر.للدخول إلى خصائص العرض ننفذ ما يلي هناك طريقتان :1. من قائمة ابدأ Start نختار لوحة التحكم Control Panel ثم نختار العرض من نافذة لوحة التحكم Appearance and Themes ثم نختار Display.او2. نضغط بزر ماوس اليمين على سطح المكتب من القائمة الفرعية التي تظهر نختار خصائص properties.نلاحظ وجود خمسة تابات من فوق اختيارات في نافذة خصائص العرض:سمات Themes- سطح المكتب Desktop - شاشة التوقفScreen Savers - المظهرAppearance - اعدادات Settingsالسمات Themes:[ندعوك للتسجيل في المنتدى أو التعريف بنفسك لمعاينة هذه الصورة]مجموعة من العناصر المرئية التي توفر مظهراً موحداً لسطح المكتب في الكمبيوتر. تحدد السمة مظهر العناصر الرسومية المتنوعة لسطح المكتب، كالإطارات، والرموز، والخطوط، والألوان، وصور الخلفية وشاشة التوقف. ويمكن أن تعرف أيضاً الأصوات المقترنة بالأحداث مثل فتح برنامج أو إغلاقه.لإنشاء سمة Theme سطح مكتب خاصة:1. افتح الوحة التحكم controlPanel.ونضغط على Appearance and Themes ومنها نضغط على change the computer's Theme 2. في الخيار سمات, نضغط فوق السمة التي تريد تعديلها.من المستطيل اللى به سهم 3. أنجز التغييرات على السمة. يتم حفظ العناصر التالية كجزء من السمة: الشاشه اللى هتظهر هتلاقوا انها مشابهه جدا لنفس الشاشه اللى بتظهر لما بنختار خصائص سطح المكتب لكن فى هذه المره الشاشه هنا مخصصه للثيم المطلوب التعديل عليه فقط وباقى الاعدادات للكمبيوتر لا تتاثر ابدا هنلاقى فى الشاشه دى العناصر التاليهDesktopالعرض سطح المكت الخلفية, والموضع, واللونفى جزئيه انا شرحتها فى الدرس السابق على شئ احتاجناه من الشاشه دى لو تفتكروا لما احتجنا اننا نظبط ظهور my computer , my ????????????????????????????????????????????????s لو تفتكروا هنا كمان هنقدر نحدد الحاجات اللى بتظهر فى الثيم اللى بنعدل عليهScreen Saverالعرض شاشة التوقف شاشة التوقفAppearance and Settingsالعرض المظهر الإطارات والأزرار, ونظام الألوان, وحجم الخطالعرض المظهر كافة الميزات في مربع الحوار مظهر متقدم (انقر فوق خيارات متقدمة(الماوس المؤشرات النظام أو مؤشرات مستقلةالأصوات وأجهزة الصوت أصوات نظام الصوت وأحداث البرنامج4. عند إنجاز التغييرات, انقر فوق تطبيق Apply في الشاشه السمات Themes في مربع الحوار خصائص العرض, ثم انقر فوق حفظ باسم Save as. 5. اكتب اسماً للسمة وانقر فوق موافق.OK
| |
|
العماوى باشا
Admin
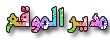

عدد المساهمات : 4411
تاريخ التسجيل : 05/01/2009
 |  موضوع: رد: شرح ICDL موضوع: رد: شرح ICDL  الأربعاء فبراير 24, 2010 10:30 am الأربعاء فبراير 24, 2010 10:30 am | |
| نرجع تانى لباقى خصائص سطح المكتب:
سطح المكتب Desktop:
لتغيير خلفية سطح المكتب:
2. ننفذ واحداً أو أكثر من الإجراءات التالية:
o اختاروا صورة من قائمة الخلفية. في الموضع, اضغط فوق توسيط, center أو تجانبTile, أو تمدد Stretch .
o او لتحديد صوره من على الجهاز نضغط فوق استعراض Browes للبحث عن صورة خلفية في مجلدات أخرى أو على محركات أقراص أخرى. يمكن استخدام ملفات لها الامتدادات التالية: .bmp, .gif, .jpg, .dib, .png, .htm في الموضع, ونختار اىضا طريقه العرض توسيط, center أو تجانبTile, أو تمدد Stretch .
o حدد لوناً من لون سطح المكتب. يملأ اللون المساحة غير المستخدمة من قبل الصورة.
o يمكن استخدام صورة شخصية كخلفية. يتم سرد أسماء كافة صورك الشخصية الموجودة في الصور في قائمة الخلفية.
o يمكن حفظ صورة من وقع ويب كخلفية. انقر بزر الماوس الأيمن فوق الصورة ثم انقر فوق تعيين كخلفية للشاشة Set as desktop Background.
o يمكن اختيار مستند .htm كصورة خلفية, لكن الخيارات ضمن الموضع تكون غير متوفرة. يتم تمديد المستند تلقائياً ليملأ الخلفية.
لتخصيص لون الخلفية
نضغط فوق اللون لعرض الألوان المتوفرة. 1. انقر فوق غير ذلك. Other 2. في مربع الحوار لون, انقر فوق أي مكان في مصفوفة الألوان الموجودة إلى اليسار. 3. اسحب المؤشر في مصفوفة الألوان إلى اليمين أو إلى اليسار لتغيير التدرج. اسحب المؤشر إلى الأعلى أو الأسفل لتغيير إشباع اللون. اسحب مربع التمرير الموجود إلى يسار المصفوفة لتغيير الإضاءة. 4. حالما تنتهي من تعريف اللون الذي تريده, انقر فوق إضافة إلى الألوان المخصصة ثم انقر فوق موافق Ok.
لإضافة محتوى ويب إلى سطح المكتب1. نضغط بزر ماوس يمين فوق ناحية فارغة على سطح المكتب، ثم نختار خصائص properties. 2. في الاختيار سطح المكتبDesktop، انقر فوق تخصيص سطح المكتب customize. 3. في الاختيار ويب Web, نضغط فوق جديد New، ثم اتبع التعليمات التي تظهر على الشاشة.يمكن وضع أكثر من خلفية على سطح المكتب باستخدام محتوى ويب.
[ندعوك للتسجيل في المنتدى أو التعريف بنفسك لمعاينة هذه الصورة]
شاشة التوقف ScreenSaver:
صورة متحرّكة أو نقش متحرّك يظهر على الشاشة عند توقفك عن استخدام الماوس أو لوحة المفاتيح لفترة محددة من الوقت.
لتعيين شاشة توقف أو تغييرها
نضغط فوق شاشة التوقف المطلوبة من القائمة.
o بعد تحديد شاشة توقف، سيتم تشغيلها تلقائياً عند خمول الكمبيوتر بمقدار عدد الدقائق المعين في الانتظار Wait.
o لمسح شاشة التوقف بعد بدء تشغيلها، حرّك الماوس أو اضغط أي مفتاح.
o لعرض الخيارات الممكنة للإعداد من أجل شاشة توقف معينة، نضغط فوق الإعدادات Settings .
o انقر فوق معاينة perview لمشاهدة ظهور شاشة التوقف المحددة على جهاز العرض. حرّك الماوس أو اضغط مفتاحاً لإنهاء المعاينة.
لحماية الملفات باستخدام كلمة مرور شاشة التوقف:1. في الشاشه الخاصه بشاشة التوقف 2. نضع علامه صح فى خانة الاختيار الحماية بكلمة المرور عند الاستئناف On Resume Password Protect.
o إن تحديد خانة الاختيار الحماية بكلمة المرور عند الاستئناف يؤدي إلى تأمين الكمبيوتر عندما تكون شاشة التوقف نشطة. عند البدء ثانيةً بالعمل, ستتم مطالبتك بكتابة كلمة المرور لفك التأمين.
o تكون كلمة مرور شاشة التوقف نفس كلمة مرور تسجيل الدخول للويندوز. إذا لم تستخدم كلمة مرور لتسجيل الدخول, فلا يمكنك استخدام كلمة مرور شاشة توقف.
[ندعوك للتسجيل في المنتدى أو التعريف بنفسك لمعاينة هذه الصورة]
المظهرAppearance:
لتغيير مظهر عناصر الإطار
1. نضغط فوق خيارات متقدمة Advanced. 2. في القائمة عنصر Item وهى عباره عن مستطيل نضغط عليه هنلاقى فيه اختيارات , نضغط فوق العنصر الذي تريد تغييره, مثل إطار, أو قائمة, أو شريط التمرير, ثم اضبط الإعدادات المناسبة, مثل اللون, أو الخط, أو حجم الخط. 3. نضغط فوق موافق Ok أو تطبيق Apply لحفظ التغييرات. o يتم حفظ التغييرات لحين إجراء تعديلات إضافية أو اختيار سمة أخرى.
o يكون تغيير مظهر عناصر مستقلة مفيداً فقط إذا حددت نمط Windows كلاسيكي في القائمة الإطارات والأزرار . إذا حددت خياراً آخر, تحدد السمة المظهر للقوائم, والخطوط, والرموز, وعناصر الإطار الأخرى.
o لن تكون ناحية الخط متوفرة في قائمة العنصر الذي لا يعرض نصاً.
[ندعوك للتسجيل في المنتدى أو التعريف بنفسك لمعاينة هذه الصورة]
الإعدادات Settings:
دقة الشاشة Screen Resolution: الإعداد الذي يُحدد مقدار المعلومات التي تظهر على الشاشة, ويُقاس بالبكسل. وعند تعيين دقة منخفضة، 480 × 640 مثلاً، تبدو العناصر على الشاشة أكبر حجماً، مع كون منطقة الشاشة صغيرة الحجم. وعند تعيين دقة مرتفعة، 768 × 1042 مثلاً، فإن منطقة الشاشة بأكملها تبدو كبيرة الحجم، مع عناصر صغيرة الحجم. حجم عرض شاشه الويندوز بالنسبه لحجم الشاشه الفعليه للجهاز الكمبيوتر
لتغيير دقة الشاشة:1. نسحب مربع التمرير وهنلاقى ان القيم بتتغير اسفل الشريط وبتظهر القيمه وهى بتكون مكتوبه بهذا الشكل 800*600 , ثم انقر فوق تطبيق ِApply. 2. عندما تتم مطالبتك بتطبيق الإعدادات, نضغط فوق موافق Ok. ستصبح الشاشة سوداء للحظة. 3. حالما تتغير دقة الشاشة, يكون لديك 15 ثانية لتأكيد التغيير. انقر فوق نعم Yes لتأكيد التغيير; انقر فوق لا No أو لا تفعل شيئاً للعودة إلى الإعداد السابق. o تنقص دقة الشاشة العالية حجم العناصر على الشاشة وتزيد المساحة النسبية على سطح المكتب.
o يحدد جهاز العرض ومحول الفيديو كمية تغيير دقة الشاشة. قد لا تكون قادراً على زيادة الدقة فوق مستوى معين.
o التغييرات في دقة الشاشة تؤثر على كافة المستخدمين الذين يسجلون الدخول إلى الكمبيوتر.
لتغيير عدد الألوان المعروضة على جهاز عرض Color Quality:في القائمة جودة الألوان Color Quality, نضغط فوق اى إعداد لون آخر.
o اختر متوسط لعرض أكثر من 65 ألف لون, وعالي لعرض أكثر من 16 مليون لون, والأعلى لعرض أكثر من 4 مليارات لون. إن اختيار ألوان أكثر يوفر نوعية أفضل للألوان على الشاشة.
o الإعداد الذي يعرض عدد ألوان كبيراً يتطلب عادةً ذاكرة كمبيوتر أكبر وقد يؤثر على الأداء في أجهزة كمبيوتر قديمة.
o يمكن تبديل نوعية اللون مؤقتاً إلى 256 لوناً إذا كانت لديك ألعاب أو برامج أخرى يكون أداؤها أفضل أو يجب أن تشتغل عند ذلك المستوى.
[ندعوك للتسجيل في المنتدى أو التعريف بنفسك لمعاينة هذه الصورة]
فى تعليق موجود على الصوره بيشاور على جمله مكتوبه دى هى اسم كارت الشاشه الموجود فى الجهاز وطبعا بيختلف من جهاز للاخر ومنه نقدر نعرف اسم الكارت
هكتفى بهذا القدر وياريت الشرح يتطبق عملى ويتعمل اكتر من مره علشان يثبت
نيجى للاسئله واغلبها من امتحانات ICDL
س1 اعرض خصائص سطح المكتب الخاصه بجهازك واحضر المعلومات التاليه تحضروا المعلومات وتكتبوها وترفقوا صورتها:1- ابعاد ضبط دقة الشاشه2- جودة االالوانس2 ماهى الطرق المختلفه لاغلاق النوافذ المفتوحه؟س3 ماهى طرق التنقل بين النوافذ والبرامج المفتوحه؟س4 هناك طريقتان لوضع اى صوره كخلفيه لسطح المكتب ماهم الطريقتان؟س5 ماهى فائدة خصائص سطح المكتب وماهى الخدمات التى توفرها للتحكم فى خصائص عرض سطح المكتب؟س6 ماهى الاستفاده من هذا الدرس؟
لتحميل الدرس على اجهزتكم
والان برابط مباشر دون الدخول الى مواقع التحميل والانتظار
اضغطوا على
الحمدلله تعالى | |
|
العماوى باشا
Admin
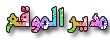

عدد المساهمات : 4411
تاريخ التسجيل : 05/01/2009
 |  موضوع: رد: شرح ICDL موضوع: رد: شرح ICDL  الأربعاء فبراير 24, 2010 10:33 am الأربعاء فبراير 24, 2010 10:33 am | |
| كل اللى واقف معاهم التحميل اكيد عايشين فى الامارات
انا نزلت لكم رابطين جديدين
الرابط المباشر
تم بحمد الله
الله اكبر
كلمه السر لفك الضغط هى
emk | |
|
العماوى باشا
Admin
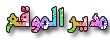

عدد المساهمات : 4411
تاريخ التسجيل : 05/01/2009
 |  موضوع: رد: شرح ICDL موضوع: رد: شرح ICDL  الأربعاء فبراير 24, 2010 10:34 am الأربعاء فبراير 24, 2010 10:34 am | |
| السؤال الأول:
خصائص سطح المكتب:
1) دقة الشاشة: MORE 1280* 800 pixels
2)جودة الألوان : medium 16 bit
السؤال الثاني:
الطرق المختلفة لإغلاق النوافذ المفتوحة:
1) الضغط بالماوس علي زر الإغلاق الموجود في شريط العنوان Title Bar في أعلي الصفجة
2) من قائمة ملف في شريط القوائم Menu Bar إختيار إغلاق
3) الضغط بالماوس مرة واحدة علي أيقونة البرنامج أو النافذة التي في شريط العنوان ثم إختيار إغلاق من
القائمةالفرعية التي تظهر
4) الضغط بالماوس مرتين علي أيقونة البرنامج أو النافذة التي في شريط العنوان
5) الضغط بالماوس يمين علي أيقونة البرنامج أو النافذة التي تظهر بالأسفل في شريط المهام Task Bar ثم
إختيار إغلاق
6) الضغط علي مفتاحي ALT+ F4 في لوحة المفاتيح
السؤال الثالث:
الطرق المختلفة للتنقل بين النوافذ المفتوحة
1) الضغط بالماوس علي أيقونات النوافذ الموجودة في شريط المهام بالأسفل
2) الضغط المستمر علي مفتاح ALT مع الضغط المتكرر علي مفتاح TAB في لوحة المفاتيح للتنقل بين النوافذ
المفتوحة
3) الضغط في نفس الوقت علي مفتاحي TAB + ALT للرحوع إلي آخر نافذة
السؤال الرابع:
هناك طريقتان لوضع أي صورة كخلفية لسطح المكتب
1) نضغط علي أي مكان في سطح المكتب بالماوس يمين ثم نختار خصائص ومن النافذة التي تظهر نختار
desktop ثم نختار صورة من القائمة التي تظهر ثم نختار لها طريقة عرضها علي سطح المكتب
center OR tile OR stretch ثم نضغط OK
2) من نفس النافذة السابقة يمكن إختيار صورة أخري من الصور المحفوظة علي الجهاز بواسطةBrowse
والبحث في الصور الموجودة وممكن أن تكون صورة شخصية وينتهي إمتداد الصورة بعدة أحرف مثلjpg ,
وغيرها
3) يمكن إختيار أي صورة من مواقع الإنترنت كخلفية لسطح المكتب بالضغط بالماوس يمين علي الصورة وإختيار
set as background
السؤال الخامس:
ماهي فائدة خصائص سطح المكتب وماهي الخدمات التي توفرها للتحكم في خصائص عرض سطح المكتب
فائدة خصائص سطح المكتب : يسمح بإضفاء اللمسات الشخصية علي الكمبيوتر من حيث السمات والألوان
والألوان والنقوش والصور مما يجعل العمل علي الجهاز أكثر متعة
الخدمات التي يوفرها:
THEMES: يسمح بتخصيص ثيمات معينة تحدد فيها الخلفيات و الألوان وحفظها بحيث يمكن الوصول إليها
بسهولة
DESKTOP: يتم فيه تحديد صورة الخلفية لسطح المكتب وموضع عرضها واللون الذي سيظهر من حولها إذا
لم تغطي الصورة الشاشة بالكامل كما يمكن إختيار موقع ليكون خلفية
SCREEN SAVER:إختيار صورة تظهر كخلفية في حالة ترك الكمبيوتر لفترة من الوقت يتم تحديدها
APPEARANCE: التحكم في لون نوافذ العرض وحجم الخطوط
SETTINGS: للتحكم في دقة الشاشة وجودة الألوان
| |
|


